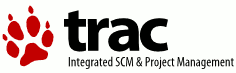| Version 18 (modified by taipan, 18 years ago) |
|---|
TracNav
- actualizare - orice adaugare, modificare sau stergere.
- X-Y-Z-etc. - va indica butoanele ce trebuie apasate, incepand din ecranul principal, pentru a face o anumita operatie. De exemplu, 8-1-1 (Actualizare plan de conturi) va indica faptul ca, din ecranul principal, trebuie sa apasati butonul 8 (Operatii speciale) urmat de butonul 1 (Actualizare baza) si in final butonul 1 Plan de conturi.
- X-Y+Z - va indica butoanele ce trebuie apasate, incepand din ecranul principal, si optiunea pentru a face o anumita operatie. De exemplu, 8-1-9+1 (Actualizare clienti/delegati) va indica faptul ca, din ecranul principal, trebuie sa apasati butonul 8 (Operatii speciale), urmat de butonul 1 (Actualizare baza), urmat de butonul 9 Clienti/Delegati? si in final alegeti optiunea 1 Clienti.
stabilire corespondente pentru intrari:
- pentru 345 se poate alege ca si cont corespondent contul 711. Ce inseamna asta? De fiecare data cand programul intalneste la un reper contul 345 va sugera automat contul 711 in casuta Cont corespondent.
- pentru 371.1 si 371.2 se poate alege ca si cont corespondent contul 401. Ce inseamna asta? De fiecare data cand programul intalneste la un reper contul 371.1 sau 371.2 va sugera automat contul 401 in casuta Cont corespondent.
stabilire corespondente pentru iesiri:
- pentru 345 se poate alege ca si cont corespondent contul 711. Ce inseamna asta? De fiecare data cand programul intalneste la un reper contul 345 va sugera automat contul 711 in casuta Cont corespondent. Atentie! A nu se confunda corespondenta cu nota contabila, care se face invers (711/345).
- pentru 371.1 se poate alege ca si cont corespondent contul 607.1. Ce inseamna asta? De fiecare data cand programul intalneste la un reper contul 371.1 va sugera automat contul 607.1 in casuta Cont corespondent. Atentie! A nu se confunda corespondenta cu nota contabila, care se face invers (607.1/371.1).
- pentru 371.2 se poate alege ca si cont corespondent contul 607.2. Ce inseamna asta? De fiecare data cand programul intalneste la un reper contul 371.2 va sugera automat contul 607.2 in casuta Cont corespondent. Atentie! A nu se confunda corespondenta cu nota contabila, care se face invers (607.2/371.2).
- codul - spre deosebire de programele vechi (Gestoc,Gemat,etc.) in GestWin codul gestiunii este alfa numeric (poate sa contina atat cifre, cat si caractere).
tip gestiune - o alta deosebire majora este obligativitatea de a alege un tip de gestiune. Tipul gestiunii este foarte important pentru program. In functie de tipul ales, aplicatia isi va modifica comportamentul pentru toate operatiile pe care le efectuati. Urmatoarele tipuri de gestiuni sunt implementate in program:
Ridicata - reprezinta o gestiune cantitativ-valorica, care se tine la pret de achizitie, in care reperele au urmatorul comportament:
- Intrari: intra de la un furnizor, au un pret de achizitie si o cantitate.
- Iesiri: ies catre un client, au un pret de vanzare (care se poate modifica oricand si oricum) si o cantitate.
- Transferuri: se pot transfera in orice gestiune.
- Schimbari de pret: nu se pot face schimbari de pret, iar gestiunea se tine la pret de intrare.
Amanunt - reprezinta o gestiune cantitativ-valorica, care se tine la pret de vanzare, in care reperele au urmatorul comportament:
- Intrari: intra de la un furnizor, au un pret de achizitie, o cantitate si un pret de vanzare.
- Iesiri: ies catre un client, au un pret de vanzare fix (stabilit la intrare sau prin schimbare de pret) si o cantitate.
- Transferuri: se pot transfera in orice gestiune.
- Schimbari de pret: se pot face schimbari de pret.
Productie - reprezinta o gestiune cantitativ-valorica, care se tine la pret de intrare, in care reperele au urmatorul comportament:
- Intrari: intra din productie (nu avem un furnizor), au un pret de achizitie si o cantitate.
- Iesiri: ies catre un client, au un pret de vanzare (care se poate modifica oricand si oricum) si o cantitate.
- Transferuri: se pot transfera in orice gestiune.
- Schimbari de pret: nu se pot face schimbari de pret, iar gestiunea se tine la pret de intrare.
Semifabricate - reprezinta o gestiune cantitativ-valorica, care se tine la pret de intrare, in care reperele au urmatorul comportament:
- Intrari: intra din productie (nu avem un furnizor), au un pret de achizitie si o cantitate.
- Iesiri: ies in consum (nu avem un client), se descarca la pretul de intrare (pretul de vanzare este ignorat).
- Transferuri: se pot transfera in orice gestiune.
- Schimbari de pret: nu se pot face schimbari de pret, nu avem pret de vanzare.
Consum(diverse) - reprezinta o gestiune cantitativ-valorica, care se tine la pret de intrare, in care reperele au urmatorul comportament:
- Intrari: intra de la un furnizor, au un pret de achizitie si o cantitate.
- Iesiri: ies in consum (nu avem un client), se descarca la pretul de intrare si se pot grupa si pe lucrari.
- Transferuri: se pot transfera in orice gestiune.
- Schimbari de pret: nu se pot face schimbari de pret, nu avem pret de vanzare.
Metoda de descarcare - o alta imbunatatire majora este posibilitatea de a alege o metoda de descarcare pe fiecare gestiune in parte. Aceasta facilitate ofera o flexibilitate fantastica si pentru cele mai pretentioase implementari. Urmatoarele metode de descarcare sunt implementate in program:
- FIFO - primul intrat, primul iesit.
- LIFO - ultimul intrat, primul iesit.
- CMP - cost mediu ponderat.
- Pretul de vanzare contine TVA - bifati daca reperele din aceasta gestiune au pretul de vanzare cu tot cu TVA.
- In liste, pretul de vanzare contine TVA - bifati daca in liste reperele din aceasta gestiune sunt afisate la pret de vanzare cu TVA.
- Unitati de masura multiple - bifati daca in aceasta gestiune sunt repere care au mai multe unitati de masura.
- Cer cod de material (cod de bare) - bifati daca in aceasta gestiune exista repere pe care doriti sa le identificati dupa un cod.
- Mai multe coduri pe material - bifati daca in aceasta gestiune exista repere care au mai multe coduri.
- Gestiunea poate fi administrata si dupa site - bifati daca aceasta gestiune este vizibila pe site-ul de comenzi. Pentru mai multe detalii vedeti: Cumparatoru'
- NC unde se vor prelua intrarile - numarul notei contabile unde se vor prelua intrarile (in cazul in care se doreste transferul in contab).
- NC unde se vor prelua iesirile - numarul notei contabile unde se vor prelua iesirile (in cazul in care se doreste transferul in contab).
- NUMERAR (5311) - tastati un analitic pentru 5311. Atentie trebuie sa tastati DOAR analiticul (de ex .1) nu si contul (fara 5311).
- CARD (4111) - tastati un analitic pentru 4111. Atentie trebuie sa tastati DOAR analiticul (de ex .1) nu si contul (fara 4111).
- CEC (4111) - tastati un analitic pentru 4111. Atentie trebuie sa tastati DOAR analiticul (de ex .1) nu si contul (fara 4111).
- TICHET (4111) - tastati un analitic pentru 4111. Atentie trebuie sa tastati DOAR analiticul (de ex .1) nu si contul (fara 4111).
- grup de utilizatori - in cazul in care in aceeasi locatie lucreaza mai multi utilizatori (schimburi), sau utilizatori diferiti au aceleasi drepturi, acestia pot fi grupati in grupuri de utilizatori. TOATE grupurile de utilizatori TREBUIE sa mosteneasca grupul omnidata (sau orice grup care mosteneste grupul omnidata).
- utilizator - de obicei, fiecarui operator i se asociaza un utilizator (un nume si o parola pentru acel utilizator). Un utilizator poate face parte din unul sau mai multe grupuri.
- denumire
- cod material (daca ati bifat la 8-1-2 Actualizare gestiuni Cer cod de material (cod de bare))
- UM
- TVA
- cont
- pret de vanzare (este folosit doar daca tipul gestiunii este: Ridicata, Amanunt, Productie.
- UM - alta unitate de masura
- rata - este rata de conversie fata de unitatea de masura principala.
- punga , care are 500Gr. Atunci, la UM putem alege punga, si rata in acest caz va fi 0.5.
- sac , care are 5Kg. Atunci la UM putem alege sac, si rata in acest caz va fi 5.
- Pret achizitie
- Pret vanzare - este important doar daca tipul gestiunii este de Amanunt. Vezi: 8-1-2 Actualizare gestiuni
- TVA
- Stoc
- Denumire
- Pret vanzare
- Denumire
- C.I.F./C.N.P.
- Localitate
- Cont - de obicei 4111.
- Denumire - denumirea punctului de lucru
- Adresa
- Telefon
- Fax
- Localitate
- Numar act
- Agentul - NU este obligatoriu, este folosit doar de societatile care au agenti si doresc sa tina evidenta acestora.
- Valoare (fara TVA)
- TVA
- Denumire
- C.I.F./C.N.P.
- Localitate
- Cont - de obicei 401.
- Numar act
- Valoare (fara TVA)
- TVA
- Zi NIR - indicati ziua in care se face intrarea. Ziua NIR-ului indica ziua in care efectiv intra marfa in gestiune, si poate fi diferita de ziua documentului, dar nu poate fi mai mica (De ex. daca marfa face pe drum 3 zile, atunci data documentului va fi cu 3 zile in urma, dar noi de azi putem sa o folosim).
- NIR - indicati numarul NIR-ului. Daca operati actele cronologic, programul va poate genera urmatorul numar de NIR. Pentru a alege modalitatea de generare, consultati documentatia la capitolul 8-8-7 Configurare pe utilizatori punctul Genereaza automat numar intrare, bifa Afiseaza toate actele apare decat pentru utilizatori cu drepturi de administrator iar daca se debifeaza vor fi afisate decat actele utilizatorului autentificat.
- Act - numarul documentului de intrare (factura,aviz,etc).
- Data act - data documentului de intrare.
- Gestiune - gestiunea in care doriti sa faceti intrarea. Un act poate sa aiba repere in mai multe gestiuni.
- Valoare fara TVA - reprezinta totalul valorii fara TVA a documentului. Daca nu se completeaza, programul va completa cu valorile calculate.
- Valoare TVA - reprezinta total valoare TVA a documentului. Daca nu se completeaza, programul va completa cu valorile calculate.
- Furnizor - furnizorul marfii.
- Denumire - aici indicati denumirea reperului, denumirea este alfa numerica si poate sa contina maxim 50 de caractere.
Cod - daca la 8-1-2 Actualizare gestiuni ati bifat Cer cod de material (cod de bare) la gestiunea aleasa mai sus, atunci aici puteti indica/alege codul reperului. Codul poate fi alfa numeric si poate sa contina maxim 50 de caractere. Aici trebuie sa clarificam 2 lucruri:
- Cum introduc codul ? - Daca introducem un reper nou, atunci programul va cere si codul acestuia.
- Cum alegem un reper dupa cod ? - Pentru a identifica un reper dupa cod trebuie ca la denumire sa nu fie scris nimic si sa se tasteze Enter, dupa care, in casuta de cod, se tasteaza codul dorit. In cazul in care se gaseste acel cod, se completeaza automat denumirea si aplicatia va trece direct pe cantitate.
- Cota TVA - trebuie indicata cota de TVA a reperului. Aplicatia va indica cota stabilita la 8-8-7 Configurari pe utilizatori (TVA Implicit).
- U/M - alegeti/adaugati o U/M.
- Garantie (luni) - indicati numarul de luni, daca ati bifat la 8-8-1 Configurare facturi Certificat de garantie.
- Cont - indicati contul de care apartine reperul (de ex. 301, 345, 371, etc.).
- Cantitate - indicati cantitatea.
- Pret unitar - pretul unitar (de pe document)
Pret vanzare - indicati pretul de vanzare. Aici trebuie sa luam fiecare tip de gestiune in parte pentru a fi mai expliciti:
- Ridicata - programul va retine pretul de vanzare indicat, daca acest reper are cantitate 0. In rest, aceasta informatie se ignora.
- Amanunt - programul va permite sa modificati pretul de vanzare doar daca acest reper are cantitate 0.
- Productie - programul va retine pretul de vanzare indicat, daca acest reper are cantitate 0. In rest, aceasta informatie se ignora.
- Semifabricate - in acest caz, aceasta informatie se ignora.
- Consum(diverse) - in acest caz, aceasta informatie se ignora.
- Cont corespondent - alegeti un cont corespondent (401, 711, etc.). De obicei, programul va sugera un cont corespondent, daca a fost facuta regula pentru contul reperului la 8-5 Corespondenta conturi.
- U/M multiple - in cazul in care ati bifat la 8-1-2 Actualizare gestiuni Unitati de masura multiple, inainte de a va cere cantitatea, va va cere unitatea de masura cu care se face intrarea pe acest reper.
- Denumire
- Cont
- TVA
- Cantitate
- Pret - in cazul in care la pret se introduce valoarea 0, aplicatia va cere un procent care va fi aplicat decat la valoarea reperelor introduse pana atunci.
Pe campul NIR
- CTRL+DELETE - stergere NIR (se va sterge tot actul);
- CTRL+ENTER - modificare numarului de NIR;
- CTRL+ALT+ENTER - renumerotare pe luna a numerelor de NIR ;
- CTRL+SHIFT+ENTER - modificare data NIR;
Pe campul Denumire si/sau Cod material
- F3 - cautare produs dupa cod sau denumire;
- F4 - import pozitii NIR din fisier;
- F5 - DVI (se apeleaza dupa introducerea tuturor pozitiilor);
- F7 - fisa valorica/cantitativa a furnizorului;
- F8 - servicii;
- F9 - tiparire NIR;
- F10 - bon predare/restituire;
- F11 - adauga produs la comanda catre furnizor;
- F12 - cautare numar de act;
- Ziua - indicati ziua in care se face iesirea.
- Actul - indicati numarul documentului. Daca operati actele cronologic, programul va poate genera urmatorul numar de document. Pentru a alege modalitatea de generare, consultati documentatia la capitolul 8-8-7 Configurari pe utilizatori punctul Genereaza automat numar iesire, bifa Afiseaza toate actele apare decat pentru utilizatori cu drepturi de administrator iar daca se debifeaza vor fi afisate decat actele utilizatorului autentificat.
- Gestiune - gestiunea din care doriti sa faceti iesirea. Un act poate sa aiba repere din mai multe gestiuni.
- Valoare fara TVA - reprezinta totalul valorii fara TVA de pe document. Daca nu se completeaza, programul va completa cu valorile calculate.
- Valoare TVA - reprezinta totalul TVA-ului de pe document. Daca nu se completeaza, programul va completa cu valorile calculate.
- Client
- Agentul - nu este obligatoriu, completati daca doriti sa tineti evidenta vanzarilor pe agenti.
- Scadenta - numar zile sau data.
- Cod - daca la 8-1-2 Actualizare gestiuni ati bifat Cer cod de material (cod de bare), la gestiunea aleasa mai sus, atunci puteti alge reperul si dupa cod. Daca nu stiti codul sau reperul nu are, tastati Enter si aplicatia va va pozitiona pe campul urmator.
- Denumire - alegeti denumirea reperului.
- Cota TVA
- U/M
- Cont
- Cantitate
Pret vanzare/Cod lucrare - indicati pretul de vanzare sau codul de lucrare. Aici trebuie sa luam fiecare tip de gestiune in parte pentru a fi mai expliciti:
- Ridicata - programul va permite sa treceti orice pret de vanzare doriti.
- Amanunt - aplicatia va obliga sa folositi pretul de vanzare din acel moment de pe reper. Daca doriti sa vindeti la alt pret, atunci trebuie facuta o schimbare de pret. Pentru mai multe detalii despre cum se fac schimbarile de pret vedeti: 4 Cum operez o schimbare de pret.
- Productie - programul va permite sa treceti orice pret de vanzare doriti.
- Semifabricate- programul va cere, in locul pretului de vanzare, un cod de lucrare. Aceste cod nu este obligatoriu.
- Consum(diverse) - programul va cere, in locul pretului de vanzare, un cod de lucrare. Aceste cod nu este obligatoriu.
- Cont corespondent - alegeti un cont corespondent (601, 711, 607, etc.). De obicei, programul va va sugera un cont corespondent, daca a fost facuta regula pentru contul reperului la 8-5 Corespondenta conturi.
- U/M multiple - in cazul in care ati bifat la 8-1-2 Actualizare gestiuni Unitati de masura multiple, aplicatia, inainte de a va cere cantitatea, va cere in ce unitate de masura se face iesirea acestui reper.
- Mai multe preturi de vanzare - daca la 8-1-5 Actualizare repere ati stabilit mai multe preturi de vanzare, atunci aplicatia va afisa toate preturile de vanzare ale acestui reper.
- Denumire
- Cont
- TVA
- Cantitate
- Pret - in cazul in care la pret se introduce valoarea 0, aplicatia va cere un procent care va fi aplicat decat la valoarea reperelor introduse pana atunci.
- 1. cand exista factura(ile) ce se storneaza - in cazul in care factura(ile) au fost operate pe acest program, programul va va afisa toate facturile care contin reperul si clientul curent. Bifati (cu tasta spatiu) din ce factura(i) se face stornarea.
- 2. cand nu exista factura(ile) ce se storneaza - in cazul in care factura(ile) ce ar trebui stornate ,dintr-un motiv sau altul, nu au fost operate pe acest program, atunci trebuie sa-i indicati programului cu ce pret(uri) de intrare si cu ce cantitate(i) trebuie sa opereze storno-ul. Apasati butonul Adauga (din dreapta sus). In josul ferestrei, aplicatia va va cere un pret de intrare si o cantitate. Puteti adauga una sau mai multe pozitii. Dupa ce ati adaugat o cantitate, cel putin egala cu cantitatea ce se storneaza, bifati (cu tasta spatiu) pretul(ile) si indicati cantitatea ce se storneaza.
Pe campul Actul
- CTRL+DELETE - stergere act (se va sterge tot actul);
- CTRL+ENTER - modificare numarului de act;
- ALT+DELETE - anulare factura;
- CTRL+SHIFT+ENTER - modificare data act;
Pe campul Gestiunea
- F5 - importa pozitii de pe un act de transfer cu tot cu client,agent,gestiuni si pozitii;
Pe campul Denumire si/sau Cod material
- F3 - cautare produs dupa cod sau denumire;
- F4 - importa pozitii de pe un act de intrare in aceeasi gestiune;
- F5 - importa pozitii de pe un act de transfer in aceeasi gestiune;
- F6 - importa pozitii de pe un act de iesire din aceeasi gestiune;
- F7 - fisa valorica/cantitativa a clientului;
- F8 - servicii;
- F9 - tiparire factura sau bon de consum (dupa introducerea tuturor pozitiilor pe act);
- F10 - tiparire bon de casa din gestiune de tip amanunt (dupa introducerea tuturor pozitiilor pe act);
- CTRL+F10 - tiparire bon de casa din gestiune de tip ridicata (dupa introducerea tuturor pozitiilor pe act);
- CTRL+ALT+SHIFT+F10 - marcare/demarcare bon de casa (accesibil doar utilizatorilor cu drepturi de administrare);
- F11 - adauga produs la comanda catre furnizor;
- F12 - cautare numar de act;
- Ziua - ziua in care se face transferul.
- Actul - numarul documentului, bifa Afiseaza toate actele apare decat pentru utilizatori cu drepturi de administrator iar daca se debifeaza vor fi afisate decat actele utilizatorului autentificat..
- Gestiunea de unde pleaca - gestiunea sursa.
- Gestiunea unde se duce - gestiunea destinatie.
- Client - doar daca ati bifat la 8-8-2 Configurare avize Tiparesc client pe aviz.
- Cod - daca la 8-1-2 Actualizare gestiuni ati bifat Cer cod de material (cod de bare), la gestiunea aleasa mai sus, atunci puteti alege reperul si dupa cod. Daca nu stiti codul sau reperul nu are, tastati enter si aplicatia va va pozitiona pe campul urmator.
- Denumire - alegeti denumirea reperului.
- Cota TVA
- U/M
- Cont
- Cantitate
Pret de transfer - completati pretul de vanzare pe care il va avea materialul in gestiunea destinatie. Daca la pretul de transfer se trece 0, atunci pretul de vanzare al reperului din gestiunea sursa va deveni pret de transfer. Pretul de transfer este ignorat daca in gestiunea destinatie reperul are stoc. In cazul in care nu avem stoc, pretul de transfer va avea urmatorul comportament:
- daca la 8-8-7 Configurare pe utilizatori aveti bifata optiunea La transferuri nu adaug/scad tva la pretul de vanzare, pretul de intrare din gestiunea destinatie va fi identic cu pretul de transfer.
in caz contrar, pretul de vanzare va fi modificat dupa cum urmeaza 157:
- Daca in gestiunea sursa am pret de vanzare fara TVA si in destinatie cu TVA, atunci la pretul indicat de utilizator trebuie ADAUGAT TVA-ul.
- Daca in gestiunea sursa am pret de vanzare cu TVA si in destinatie fara TVA, atunci la pretul indicat de utilizator trebuie SCOS TVA-ul.
- In alte situatii, preturile raman identice.
- Cont material in gestiunea destinatie - repezinta contul pe care il va purta reperul in gestiunea destinatie. De ex. pentru a trece marfa (371) in materie prima, aici puteti trece contul 301. Acest cont va fi cerut doar daca nu exista reperul in gestiunea destinatie.
Pe campul Actul
- CTRL+DELETE - stergere act (se va sterge tot actul);
- CTRL+ENTER - modificare numarului de act;
- CTRL+SHIFT+ENTER - modificare data act;
Pe campul Denumire si/sau Cod material
- F3 - cautare produs dupa cod sau denumire;
- F7 - tiparire bon de predare-transfer/restituire (dupa introducerea tuturor pozitiilor pe act);
- F9 - tiparire aviz (dupa introducerea tuturor pozitiilor pe act);
- F10 - tiparire NIR pentru gestiunea destinatie (dupa introducerea tuturor pozitiilor pe act);
- F12 - cautare numar de act;
- Ziua - ziua in care se face transferul.
- Actul - numarul documentului.
- Gestiunea - alegeti o gestiune.
- Denumire - alegeti denumirea reperului.
- Cod - sau un cod.
- Cota TVA
- U/M
- Cont
- Pret vechi
- Pret nou - noul pret de vanzare al reperului.
Pe campul Actul
- CTRL+DELETE - stergere act (se va sterge tot actul);
- CTRL+ENTER - modificare numarului de act;
Pe campul Denumire si/sau Cod material
- F3 - cautare produs dupa cod sau denumire;
- F12 - cautare numar de act;
- Zi extras - ziua in care se ia in considerare incasarea.
- Data document - data documentului.
Client - clientul care se incaseaza.
- Fisa <F7> - apasati tasta F7 (sau butonul de pe ecran) pentru fisa clientului selectat.
- Decontari <F8> - apasati tasta F8 (sau butonul de pe ecran) pentru a deconta unul sau mai multe acte cu scadenta (CEC, bilet la ordin, etc.).
Actul - numarul documentului, bifa Afiseaza toate actele apare decat pentru utilizatori cu drepturi de administrator iar daca se debifeaza vor fi afisate decat actele utilizatorului autentificat..
- Tipareste chitanta <F9> - apasati tasta F9 (sau butonul de pe ecran) pentru a tipari chitanta pentru actul selectat.
- Scadenta zile - numar de zile scadenta se completeaza decat in cazul in care actul ce il introduceti este un CEC, bilet la ordin sau alte documente de incasare cu scadenta. ATENTIE aceste acte se deconteaza, de obicei la data scadenta, folosind butonul Decontari <F8> sau apasand tasta F8.
- Scadenta data - in cazul in care nu selectati un numar de zile de scadenta puteti selecta o data scadenta care se completeaza decat in cazul in care actul ce il introduceti este un CEC, bilet la ordin sau alte documente de incasare cu scadenta. ATENTIE aceste acte se deconteaza, de obicei la data scadenta, folosind butonul Decontari <F8> sau apasand tasta F8.
- Tip incasare - alegeti modalitatea de incasare. Pentru mai multe detalii vedeti: 8-1-B Actualizare conturi incasari/plati
- Agentul - agentul care face incasarea, de obicei, dar nu obligatoriu, este agentul care a facut vanzarea. Acest camp nu este obligatoriu, completati doar daca doriti sa tineti evidenta agentilor.
- Valoare - valoarea care se incaseaza.
Pe campul Actul
- CTRL+DELETE - stergere act (se va sterge tot actul);
- CTRL+ENTER - modificare numarului de act;
- ALT+DELETE - anulare chitanta;
- F7 - fisa valorica a clientului selectat;
- F8 - decontari (ale actelor ce au fost introduse cu termen de scadenta);
Pe campul Acte incasate si/sau Acte ce pot fi incasate
- F7 - fisa valorica a clientului selectat;
- F9 - tiparire chitanta (dupa introducerea tuturor pozitiilor);
- F12 - cautare numar de act;
- Ziua
- Furnizorul
- Act - numarul documentului.
- Tip plata - alegeti modalitatea de plata. Pentru mai multe detalii vedeti: 8-1-B Actualizare conturi incasari/plati
- Valoare - valoarea care se plateste.
Pe campul Actul
- CTRL+DELETE - stergere act (se va sterge tot actul);
- CTRL+ENTER - modificare numarului de act;
- F7 - fisa valorica a furnizorului selectat;
- F8 - decontari (ale actelor ce au fost introduse cu termen de scadenta);
Pe campul Acte platite si/sau Acte ce pot fi platite
- F7 - fisa valorica a clientului selectat;
- F12 - cautare numar de act;
- codul - spre deosebire de programele vechi (Gestoc, Gemat, etc.) in GestWin codul gestiunii este alfa numeric (poate sa contina atat cifre, cat si caractere).
tip gestiune - o alta deosebire majora este obligativitatea de a alege un tip de gestiune. Tipul gestiunii este foarte important pentru program. In functie de tipul ales, aplicatia isi va modifica comportamentul pentru toate operatiile pe care le efectuati. Urmatoarele tipuri de gestiuni sunt implementate in program:
Ridicata - reprezinta o gestiune cantitativ-valorica, care se tine la pret de achizitie, in care reperele au urmatorul comportament:
- Intrari: intra de la un furnizor, au un pret de achizitie si o cantitate.
- Iesiri: ies catre un client, au un pret de vanzare (care se poate modifica oricand si oricum) si o cantitate.
- Transferuri: se pot transfera in orice gestiune.
- Schimbari de pret: nu se pot face schimbari de pret, iar gestiunea se tine la pret de intrare.
Amanunt - reprezinta o gestiune cantitativ-valorica, care se tine la pret de vanzare, in care reperele au urmatorul comportament:
- Intrari: intra de la un furnizor, au un pret de achizitie, o cantitate si un pret de vanzare.
- Iesiri: ies catre un client, au un pret de vanzare fix (stabilit la intrare sau prin schimbare de pret) si o cantitate.
- Transferuri: se pot transfera in orice gestiune.
- Schimbari de pret: se pot face schimbari de pret.
Productie - reprezinta o gestiune cantitativ-valorica, care se tine la pret de intrare, in care reperele au urmatorul comportament:
- Intrari: intra din productie (nu avem un furnizor), au un pret de achizitie si o cantitate.
- Iesiri: ies catre un client, au un pret de vanzare (care se poate modifica oricand si oricum) si o cantitate.
- Transferuri: se pot transfera in orice gestiune.
- Schimbari de pret: nu se pot face schimbari de pret, iar gestiunea se tine la pret de intrare.
Semifabricate - reprezinta o gestiune cantitativ-valorica, care se tine la pret de intrare, in care reperele au urmatorul comportament:
- Intrari: intra din productie (nu avem un furnizor), au un pret de achizitie si o cantitate.
- Iesiri: ies in consum (nu avem un client), se descarca la pretul de intrare (pretul de vanzare este ignorat).
- Transferuri: se pot transfera in orice gestiune.
- Schimbari de pret: nu se pot face schimbari de pret, nu avem pret de vanzare.
Consum (diverse) - reprezinta o gestiune cantitativ-valorica, care se tine la pret de intrare, in care reperele au urmatorul comportament:
- Intrari: intra de la un furnizor, au un pret de achizitie si o cantitate.
- Iesiri: ies in consum (nu avem un client), se descarca la pretul de intrare si se pot grupa si pe lucrari.
- Transferuri: se pot transfera in orice gestiune.
- Schimbari de pret: nu se pot face schimbari de pret, nu avem pret de vanzare.
Metoda de descarcare - o alta imbunatatire majora este posibilitatea de a alege o metoda de descarcare pe fiecare gestiune in parte. Aceasta facilitate va ofera o flexibilitate fantastica, si pentru cele mai pretentioase implementari. Urmatoarele metode de descarcare sunt implementate in program:
- FIFO - primul intrat, primul iesit.
- LIFO - ultimul intrat, primul iesit.
- CMP - cost mediu ponderat.
- Pretul de vanzare contine TVA - bifati daca reperele din aceasta gestiune au pretul de vanzare cu tot cu TVA.
- In liste, pretul de vanzare contine TVA - bifati daca in liste reperele din aceasta gestiune sunt afisate cu pret de vanzare cu tot cu TVA.
- Unitati de masura multiple - bifati daca in aceasta gestiune sunt repere care au mai multe unitati de masura.
- Cer cod de material (cod de bare) - bifati daca in aceasta gestiune exista repere pe care vreti sa le identificati dupa un cod.
- Mai multe coduri pe material - bifati daca in aceasta gestiune exista repere care au mai multe coduri.
- Gestiunea poate fi administrata si de pe site - bifati daca aceasta gestiune este vizibila pe site-ul de comenzi. Pentru mai multe detalii, vedeti: Cumparatoru'
- NC unde se vor prelua intrarile - numarul notei contabile unde se vor prelua intrarile (in cazul in care se doreste transferul in contab).
- NC unde se vor prelua iesirile - numarul notei contabile unde se vor prelua iesirile (in cazul in care se doreste transferul in contab).
- NUMERAR (5311) - tastati un analitic pentru 5311. Atentie trebuie sa tastati DOAR analiticul (de ex .1) nu si contul (fara 5311).
- CARD (4111) - tastati un analitic pentru 4111. Atentie trebuie sa tastati DOAR analiticul (de ex .1) nu si contul (fara 4111).
- CEC (4111) - tastati un analitic pentru 4111. Atentie trebuie sa tastati DOAR analiticul (de ex .1) nu si contul (fara 4111).
- TICHET (4111) - tastati un analitic pentru 4111. Atentie trebuie sa tastati DOAR analiticul (de ex .1) nu si contul (fara 4111).
- cod
- denumire
- denumire
- denumire
- cod material (daca ati bifat la 8-1-2 Actualizare gestiuni Cer cod de material (cod de bare))
- UM
- TVA
- cont
- pret de vanzare (este folosit doar daca tipul gestiunii este: Ridicata, Amanunt, Productie).
- UM - alta unitate de masura
- rata - este rata de conversie fata de unitatea de masura principala.
- punga care are 500Gr, atunci la UM putem alege punga si rata in acest caz va fi 0.5.
- sac care are 5Kg, atunci la UM putem alege sac si rata in acest caz va fi 5.
- Pret achizitie
- Pret vanzare - este important doar daca tipul gestiunii este de Amanunt vezi: 8-1-2 Actualizare gestiuni
- TVA
- Stoc
- Denumire
- Pret vanzare
Pe campul Selectie repere
- F3 - cautare produs dupa cod sau denumire;
- F4 - export nomenclator si stocuri (pentru import in alta gestiune prin butonul 'Importa materialele si solduri initiale');
- F6 - stocuri de inceput (solduri);
- F7 - mai multe preturi de vanzare (decat pentru gestiunile de tip ridicata);
- F11 - adauga produs la comanda catre furnizor;
- F12 - generare fisier *.plu pentru cantare (se vor salva decat produsele ce au ca unitate de masura kg si cod de material completat de lungime maxima 4 caractere);
- tara
- judetul
- tara
- localitatea
- judetul
- Denumire
- C.I.F./C.N.P.
- Localitate
- Cont - de obicei 4111.
- Denumire - denumirea punctului de lucru
- Adresa
- Telefon
- Fax
- Localitate
- Numar act
- Agentul - NU este obligatoriu, este folosit doar de societatile care au agenti si doresc sa tina evidenta acestora.
- Valoare (fara TVA)
- TVA
- nume
- prenume
- C.N.P.
- C.I./B.I. serie
- C.I./B.I. numar
- Eliberat de
- Denumire
- C.I.F./C.N.P.
- Localitate
- Cont - de obicei 401.
- Numar act
- Valoare (fara TVA)
- TVA
- cod
- denumire
- telefon
- alte informatii
- nume - in cazul in care folositi Cumparatoru', numele trebuie scris intr-un singur cuvant, identic cu cel al utilizatorului
- adresa
- telefon
- telefon mobil
- alte informatii
- e-mail - este folosit in special impreuna cu Cumparatoru'.
- denumire - o denumire pe care un utilizator o alege pentru o incasare/plata in locul unui cont.
- cont - contul care este folosit pentru acea denumire.
- NC unde se vor prelua incasarile - indicati numarul notei contabile, este folosita doar daca transferati datele in programul de contabilitate.
- NC unde se vor prelua platile - indicati numarul notei contabile, este folosita doar daca transferati datele in programul de contabilitate.
1 Transfer in CONTAB - aici aveti indica ce date se vor prelua in CONTAB:
- Se va prelua in firul - indicati in ce fir din CONTAB se face preluarea.
- De la ziua - indicati ziua de la care se face preluarea.
- Pana la ziua - indicati ziua pana la care se face preluarea.
- De la gestiunea - indicati gestiunea de la care se incepe preluarea.
- Pana la gestiunea - indicati gestiunea pana la care se executa preluarea.
- Preia intrarile - in cazul in care bifati aceasta optiune se vor prelua intrarile introduse de la butonul 1 Intrari.
- Preia iesirile - in cazul in care bifati aceasta optiune se vor prelua iesirile introduse de la butonul 2 Iesiri.
- Bonuri de casa cumulate pe zi - in cazul in care bifati Preia iesirile si aceasta optiune se vor prelua toate bonurile de casa cumulate aferente zilei pe un singur act ce va avea numarul Z plus numarul zilei .
- Preia descarcarea - in cazul in care bifati Preia iesirile si aceasta optiune se va prelua si descarcarea aferenta actelor de iesire.
- Descarcarea cumulata - in cazul in care bifati Preia iesirile, Preia descarcarea si aceasta optiune se va prelua descarcarea actelor de iesire cumulata la finalul perioadei alese pe un singur act cu numarul DESCARCARE.
- Preia bonurile de consum separat la descarcare cumulata - in cazul in care bifati Preia iesirile, Preia descarcarea, Descarcarea cumulata si aceasta optiune se vor prelua bonurile de consum pe fiecare act in parte asa cum au fost introduse in program, iar restul descarcarii va fi cumulat.
- Pune analitic la 442x - in cazul in care bifati aceasta optiune la conturile de forma 4427, 4428 se vor pune analitice.
- Pune analitic la 378 - in cazul in care bifati aceasta optiune la contul 378 se va pune analitic.
- Preia transferurile - in cazul in care bifati aceasta optiune se vor prelua transferurile introduse de la butonul 3 Transferuri.
- Preia reglarile la transferuri - in cazul in care bifati Preia transferurile si aceasta optiune nu se vor prelua .
- Preia incasarile - in cazul in care bifati aceasta optiune se vor prelua incasarile introduse de la butonul 5 Incasari.
- Preia platile - in cazul in care bifati aceasta optiune se vor prelua platile introduse de la butonul 6 Plati.
- Preia schimbarile de pret - in cazul in care bifati aceasta optiune se vor prelua schimbarile de pret introduse de la butonul 4 Schimbari de pret.
- 2 Preluare din GESTOC - aici va puteti prelua soldurile din programul GESTOC. ATENTIE ! Aceasta operatie va sterge baza actuala.
- poza de fundal
- culoarea de fundal a ferestrelor
- culoarea butoanelor
- transparenta ferestrelor - doar pe windows 2k, XP, Vista.
stabilire corespondente pentru intrari:
- pentru 345, se poate alege ca si cont corespondent contul 711. Ce inseamna asta? De fiecare data cand programul intalneste la un reper contul 345 va sugera automat contul 711 in casuta Cont corespondent.
- pentru 371.1 si 371.2 se poate alege ca si cont corespondent contul 401. Ce inseamna asta? De fiecare data cand programul intalneste la un reper contul 371.1 sau 371.2, va sugera automat contul 401 in casuta Cont corespondent.
stabilire corespondente pentru iesiri:
- pentru 345 se poate alege ca si cont corespondent contul 711. Ce inseamna asta? De fiecare data cand programul intalneste la un reper contul 345, va sugera automat contul 711 in casuta Cont corespondent. ATENTIE! A nu se confunda corespondenta cu nota contabila, care se face invers (711/345).
- pentru 371.1 se poate alege ca si cont corespondent contul 607.1. Ce inseamna asta? De fiecare data cand programul intalneste la un reper contul 371.1, va sugera automat contul 607.1 in casuta Cont corespondent. ATENTIE! A nu se confunda corespondenta cu nota contabila, care se face invers (607.1/371.1).
- pentru 371.2 se poate alege ca si cont corespondent contul 607.2. Ce inseamna asta? De fiecare data cand programul intalneste la un reper contul 371.2, va sugera automat contul 607.2 in casuta Cont corespondent. ATENTIE! A nu se confunda corespondenta cu nota contabila, care se face invers (607.2/371.2).
- "Compacteaza baza" se sterg toate actele si pozitiile acestora din anul selectat si toti anii anteriori anului selectat si se calculeaza soldul clientilor, stocul materialelor la finele anului selectat. Tot prin aceasta operatiune puteti sterge materialele fara stoc, clientii fara sold si furnizorii fara sold. Aceasta optiune este activa doar in cazul in care aveti mai mult de un an lucrat (adica daca suntem cu baza in luna xx din anul 2008 si avem lucrate cel putin o luna in anul 2007 sau ani anteriori)
- Compactarea unui anumit nomenclator (conturi, materiale, judete, localitati, clienti, furnizori, delegati, reprezentanti sau agenti) trebuie sa bifati "Compacteaza " si numele nomenclatorului pentru a se cumula pozitiile din nomenclatorul respectiv ce au aceleasi proprietati (de ex: materialele ce au aceeasi denumire, acelasi cont si aceeasi unitate de masura dintr-o anumita gestiune).
- Miscare banner sus
- Cere total factura
- Sorteaza pozitii pe act dupa nume - bifand aceasta optiune programul va ordona pozitiile pe acte dupa nume altfel vor fi ordonate dupa momentul introducerii.
- Afiseaza pozitiile la alegerea actului - aceasta optiune mareste viteza de operare la intrari/iesiri, pozitiile fiind afisate doar dupa ce s-a ales actul.
- Cere incasare cu card la bonurile de casa
- Activeaza mod de lucru automat cu casa de marcat - aceasta optiune va permite sa activati modul automat cu casa de marcat. Dupa tiparirea bonului, programul va pastra clientul (de obicei diversi) si va trece automat la bonul urmator.
- Defalc materialele in liste dupa cod - in anumite liste, reperele care au coduri multiple sunt defalcate dupa ele.
- Afiseza decat materialele cu stoc la iesire - aceasta optiune mareste viteza de operare, iar la iesire vor fi afisate doar reperele care mai au stoc. ATENTIE ! In cazul in care un reper nu are stoc si trebuie sa faceti un storno, debifati aceasta optiune.
- Liste cu total cantitativ - doar la anumite liste face total pe coloana de cantitate.
- Zecimale preturi in liste - la toate listele zecimalele campurilor de pret vor fi setate de aici.
- Zecimale valori in liste - la toate listele zecimalele campurilor de valori (totaluri) vor fi setate de aici.
- Zecimale cantitati in liste - la toate listele zecimalele campurilor de cantitate vor fi setate de aici.
- Aplica zecimalele selectate si pentru facturi si avize - prin aceasta optiune se aplica numarul de zecimale si pentru facturi si avize, dar calculele se vor face tot in 4 (patru) zecimale in interiorul programului si decat rezultatele se rotunjesc la zecimalele date.
- Cer caracteristica la liste - programul va cere un grup de trei caracteristici ce fac parte din denumirea materialului, ex.: material negru 32 - va filtra lista astfel incat doar materialele ce contin aceste cuvinte vor fi afisate.
- Cer grupuri/clasificatii de materiale la liste
- Autocompleteaza ziua de lucru
- Cere interval la fisa de magazie
- Text publicitar
- Text deasupra reperelor
- Text sub repere
- Punctul de lucru
- Numele celui ce factureaza
- Zile scadenta
- Tiparesc data scadenta - va tipari pe factura data scadenta in locul numarului de zile de scadenta.
- Cer numar comanda
- Tiparesc agent pe factura
- Tiparesc delegat pe factura
- Listez chitanta
- Tiparesc tara pe factura
- Tiparesc fotografie la titlul facturii - aici aveti posibilitatea de a alege o poza care va fi tiparita sub titlul facturii
- Tiparesc data si ora facturarii
- Listez chitanta separat - puteti sa listati chitanta separat de formularul de factura, chitanta fiind configurata de la 8->8->7->"Configurare incasari".
- Listez nume pret vanzare pe factura (decat in cazul in care aveti preturi de vanzare multiple)
- Listez cod de materiale pe factura
- Certificat de garantie
- Tiparesc reprezentant pe factura
- Tiparesc contractul pe factura
- Listez comanda
Factura - alegeti un formular de facturare. In aceasta forma, avem urmatoarele campuri:
- Denumire - denumirea formularului
- Dimensiune - alegeti dimensiunea formularului. De obicei se foloseste Implicita windows.
- Factura implicita - bifati daca doriti ca aplicatia sa foloseasca acest formular.
Componenta - componenta reprezinta o zona a formularului.
- Denumire - tastati denumirea zonei.
Element - in final avem elementul. Elementul va fi cel care se va tipari pe factura. In aceasta fereastra, avem urmatoarele campuri:
- Denumire - denumirea elementului.
- Baza de date - daca elementul este un camp din baza de date, atunci aici puteti alege o baza de date.
- Camp baza de date - daca mai sus ati ales o baza de date, atunci aici puteti sa alegeti un camp din baza aleasa mai sus.
- Formula - in cazul in care aveti nevoie de calcule mai complexe decat un camp din baza de date, atunci aici puteti seta o formula. Pentru mai multe detalii despre formule, apasati butonul Ajutor. Aceasta casuta va disparea, daca este ales ceva la Baza de date si la Camp baza de date.
- Text - daca doriti sa puneti un simplu text pe factura, aici il puteti scrie. Aceasta casuta va disparea, daca este ales ceva la Baza de date si la Camp baza de date.
- Font - alegeti fontul cu care va fi tiparit elementul.
Tip - alegeti tipul elementului:
- Static - daca acest element va fi tiparit o singura data.
- Repetitiv - daca elementul va fi tiparit pentru fiecare linie din baza. Aplicatia va pastra coordonata X (orizontala) si coordonata Y (verticala) va fi incrementata cu valoarea indicata la Latime.
- Pozitie X - coordonata pe orizontala, in mm. (0 reprezinta cel mai din stanga punct)
- Pozitie Y - coordonata pe verticala in mm. (0 reprezinta cel mai de sus punct)
- Lungime - lungimea maxima a elementului, in mm.
- Latime - latimea maxima a elementului, in mm.
- Aliniere orizontala - alegeti o directie.
- Aliniere verticala - alegeti o directie.
- text publicitar
- text deasupra reperelor
- text sub repere
- Numele celui ce intocmeste avizul
- Tiparesc client pe aviz -- daca bifati aceasta optiune, la 3 transferuri programul va cere si clientul.
- Tiparesc fotografie la titlul avizului - aici aveti posibilitatea de a alege o poza care va fi tiparita sub titlul avizului.
- Cere numar comanda
- Listez cod de materiale pe aviz
- Aviz cantitativ - daca bifati aceasta optiune, rubrica de pret nu va fi completata.
- Tiparesc agent pe aviz
Aviz - alegeti un formular de aviz. In aceasta forma, avem urmatoarele campuri:
- Denumire - denumirea formularului
- Dimensiune - alegeti dimensiunea formularului. De obicei se foloseste Implicita windows.
- Aviz implicit - bifati daca doriti ca aplicatia sa foloseasca acest formular.
Componenta - componenta reprezinta o zona a formularului.
- Denumire - tastati denumirea zonei.
Element - in final avem elementul. Elementul va fi cel care se va tipari pe factura. In aceasta fereastra, avem urmatoarele campuri:
- Denumire - denumirea elementului.
- Baza de date - daca elementul este un camp din baza de date, atunci aici puteti alege o baza de date.
- Camp baza de date - daca mai sus ati ales o baza de date, atunci aici puteti sa alegeti un camp din baza aleasa mai sus.
- Formula - in cazul in care aveti nevoie de calcule mai complexe decat un camp din baza de date, atunci aici puteti seta o formula. Pentru mai multe detalii despre formule, apasati butonul Ajutor. Aceasta casuta va disparea, daca este ales ceva la Baza de date si la Camp baza de date.
- Text - daca doriti sa puneti un simplu text pe factura, aici il puteti scrie. Aceasta casuta va disparea daca este ales ceva la Baza de date si la Camp baza de date.
- Font - alegeti fontul cu care va fi tiparit elementul.
Tip - alegeti tipul elementului:
- Static - daca acest element va fi tiparit o singura data.
- Repetitiv - daca elementul va fi tiparit pentru fiecare linie din baza. Aplicatia va pastra coordonata X (orizontala) si coordonata Y (verticala) va fi incrementata cu valoarea indicata la Latime.
- Pozitie X - coordonata pe orizontala, in mm. (0 reprezinta cel mai din stanga punct)
- Pozitie Y - coordonata pe verticala, in mm. (0 reprezinta cel mai de sus punct)
- Lungime - lungimea maxima a elementului, in mm.
- Latime - latimea maxima a elementului, in mm.
- Aliniere orizontala - alegeti o directie.
- Aliniere verticala - alegeti o directie.
Datecs - casa de marcat Datecs, cu aplicatiile de comunicare datprint si fprintwin. ATENTIE ! Aceasta casa nu permite reduceri valorice sau repere cu valori negative (cel putin la data de 01-12-2007), de aceea reducerile vor fi recalculate intr-un procent in 2 zecimale si este posibil ca valoarea indicata sa fie usor diferita de valoarea calculata.
- Executabil apelat - alegeti aplicatia de comunicare.
Parametrii fisier
- COMX - indicati COM-ul la care este legata casa de marcat. Ex. COM1, COM2, etc..
- VITEZA - indicati viteza, de obicei 4800 sau 9600. Cititi documentatia casei de marcat pentru mai multe detalii.
- %f - trebuie lasat asa. %f va fi inlocuit cu adresa si numele fisierului cu reperele pentru casa.
Optimus - casa de marcat Optimus, cu aplicatia de comunicare TANGODRV. ATENTIE ! La aceasta casa nu stim daca permite reduceri valorice sau repere cu valori negative (cel putin la data de 01-12-2007).
- Executabil apelat - alegeti aplicatia de comunicare.
Parametrii fisier
- CP=X - indicati COM-ul la care este legata casa de marcat. Ex. CP=1, CP=2, etc.. Cititi documentatia casei de marcat pentru mai multe detalii.
- %f - trebuie lasat asa. %f va fi inlocuit cu adresa si numele fisierului cu reperele pentru casa.
Activa, Zeka - casa de marcat Activa, Zeka, cu aplicatia de comunicare fprwin. ATENTIE ! La aceasta casa nu stim daca permite reduceri valorice sau repere cu valori negative (cel putin la data de 01-12-2007).
- Executabil apelat - alegeti aplicatia de comunicare.
Parametrii fisier
- %f - trebuie lasat asa. %f va fi inlocuit cu adresa si numele fisierului cu reperele pentru casa.
- 000000 - indicati seria casei de marcat. Cititi documentatia casei de marcat pentru mai multe detalii.
- X - indicati doar numarul COM-ului la care este legata casa de marcat. Ex. 1, 2, etc.
Sapel - casa de marcat Sapel, cu aplicatia de comunicare asid. ATENTIE ! Aceasta casa nu permite reduceri valorice sau repere cu valori negative (cel putin la data de 01-12-2007), de aceea reducerile vor fi recalculate intr-un procent in 2 zecimale si este posibil ca valoarea indicata sa fie usor diferita de valoarea calculata.
- Executabil apelat - alegeti aplicatia de comunicare.
Parametrii fisier
- %f - trebuie lasat asa. %f va fi inlocuit cu adresa si numele fisierului cu reperele pentru casa.
- Denumire - denumirea casei de marcat.
- Fisier bon - denumirea fisierului in care se vor stoca informatiile reperelor pentru casa.
- Executabil apelat - calea si executabilul ce se apeleaza.
- Parametrii fisier - parametrii executabilului apelat. %f va fi inlocuit cu calea si denumirea fisierului cu reperele pentru casa.
- Executabilul intoarce cod de eroare - bifati daca executabilul, in cazul in care intervine o eroare, va intoarce un cod de eroare. Orice cod diferit de 0 va fi considerat eroare, si bonul NU va fi fiscalizat in program.
- Casa marcat implicita - bifati daca vreti sa folositi aceasta casa.
- Denumire - denumirea elementului.
- Formula - formula elementului. Pentru mai multe detalii, apsati butonul Ajutor.
- Repetitiv - bifati daca formula elementului va fi recalculata pentru fiecare pozitie a actului.
- Stabila - Aceasta versiune este veche si NU contine utimele facilitati ale aplicatiei.
- De test - Aceasta versiune contine utlimele modificari aduse aplicatiei. Versiunea de teste poate contine rapoarte care pot avea informatii eronate, dar cu aceasta versiune NU veti pierde date !!!
- grup de utilizatori - in cazul in care in aceeasi locatie lucreaza mai multi utilizatori (schimburi), sau utilizatori diferiti au aceleasi drepturi, acestia pot fi grupati in grupuri de utilizatori. TOATE grupurile de utilizatori TREBUIE sa mosteneasca grupul omnidata (sau orice grup care mosteneste grupul omnidata).
- utilizator - de obicei, fiecarui operator i se asociaza un utilizator (un nume si o parola pentru acel utilizator). Un utilizator poate face parte din unul sau mai multe grupuri.
- Nume grup
- Stoc limita
- Alegeti un grup (fereastra de sus).
- Alegeti o gestiune (fereastra stanga jos).
- Alegeti repere din afara grupului (fereastra din centru jos).
- Mutati cu sageata > reperele in grup (fereastra dreapta jos). In cazul in care doriti sa scoateti repere din grup, alegeti-le in aceasta fereastra si apasati butonul <.
- Alegeti un client (fereastra de sus)
- Alegeti un grup (fereastra de jos)
- Indicati o reducere si apasati butonul Aplica.
- TVA Implicit - TVA-ul pe care il sugereaza programul cand se adauga un reper nou.
- Interval verificare comenzi (in minute) - in cazul in care folositi programul de comenzi on-line Cumparatoru' indicati , doar pe utilizatorii care sunt si reprezentanti, intervalul de timp pentru verificarea de comenzi noi.
- Cere anul si luna de lucru - bifati daca doriti ca acest utilizator sa aiba posibilitatea de a se intoarce in lunile precedente. ATENTIE ! Utilizatorii vor avea si dreptul de a actualiza datele din acele luni. Actualizarea datelor se propaga automat pana in luna curenta.
- Mesaj de confirmare la refacere descarcare - in cazul in care utilizatorii, care au bifata aceasta optiune, incearca sa faca miscare pe un reper, inaintea ultimei miscari li se va cere acordul, printr-un mesaj cu un cod generat aleator. Ce inseamna miscare inaintea altei miscari? Pentru a fi mai expliciti, vom da un exemplu: sa presupunem ca avem un reper gestwin, vindem in data de 31-03-2007 la ora 12:00 o bucata, dar ne aducem aminte ca trebuie sa mai facem o receptie in data de 30. Aceasta intrare poate actualiza descarcarea de gestiune pe acest reper. Mai mult, chiar si in aceasta zi daca avem un act inceput inaintea altui act si vrem sa-l modificam, acea modificare va avea acelasi efect.
- Descarca in ordinea introducerii pozitiilor - in cazul in care optiunea de mai sus nu este bifata, refacerea de descarcare se face automat. Daca aveti miscare foarte mare pe repere, puteti renunta la refacerea de descarcare bifand aceasta optiune. ATENTIE ! Programul nu va respecta descarcarea de gestiune, de aceea este recomandat ca inainte de a inchide o luna sa se faca o refacere totala de descarcare (F8 din ecranul principal).
- Afisare preturi de intrare la intrari, iesiri si transferuri - bifati daca doriti ca utilizatorul sa aiba acces la pretul de intrare. Debifand aceasta optiune, utilizatorul nu va putea sa vada niciun raport care este legat de aceste preturi. Pe iesiri, transferuri si intrari el va vedea doar cantitatea totala.
- Grupeaza preturile de intrare dupa data intrarii - defalca preturile de intrare in ordinea introducerii stocurilor.
- Verificari act unic la schimbari de pret - daca se bifeaza, programul va verifica daca actul este unic pe operatiile de schimbari de pret.
- Verificari act unic la plati - daca se bifeaza, programul va verifica daca actul este unic pe operatiile de plati.
- Nu permite adaugarea de cont
- Nu permite adaugarea de agent
Nu permite modificarea contului corespondent - bifati aceasta optiune, daca nu doriti ca utilizatorii sa poata modifica conturile corespondente la intrari si iesiri.
- generare automata de bonuri
- se introduc bonurile de mana
- Sistem lotizare - nu se poate activa sau dezactiva decat pe o baza de date goala, in plus programul va cere lotul si data expirarii.
- Sistem fidelizare - prin aceasta bifa se activeaza butonul <<F2>> de introducere de clienti fideli de la 8-1-9 ("actualizare clienti") si identificarea acestor clienti pe fereastra de iesiri prin tastarea CTRL+ENTER pe cod material sau denumire.
- Cuantum punct fidelizare - se introduce rata de conversie a valorii in puncte fidelizare.
- Cuantum punct reducere fidelizare - se introduce rata de conversie a punctelor de fidelizare in valoare pentru reducere.
- Cautare materiale in gestiuni fara acces <F3>
- Zecimale preturi - numarul de zecimale acceptate de program pentru preturile de intrare si vanzare.
Genereaza automat numar de N.I.R. - urmatoarele perioade de timp sunt disponibile (dupa care contorul va fi resetat la 1):
- pe toata baza
- pe an
- pe luna
- pe zi
- Pentru fiecare utilizator
- Grupeaza pozitii pe N.I.R. - bifati aceasta optiune, daca doriti ca la reperele de pe N.I.R. sa apara cantitatea insumata.
- Verifica act unic - daca se bifeaza, programul va verifica daca actul este unic pe operatiile de intrari.
- Serie chitante - aici se stabileste seria pe care o vor avea formularele de chitante. ATENTIE ! Fiecare utilizator este obligatoriu sa aiba serii diferite.
- Chitanta se listeaza in X exemplare - indicati cate exemplare va scoate automat programul.
Genereaza automat numar de chitanta - urmatoarele perioade de timp sunt disponibile (dupa care contorul va fi resetat la 1):
- pe toata baza
- pe an
- pe luna
- pe zi
- Pentru fiecare utilizator
- Nu poate modifica o chitanta tiparita - bifati aceasta optiune, daca vreti ca utilizatorul sa nu poata modifica o chitanta tiparita.
- Verifica act unic - daca se bifeaza, programul va verifica daca actul este unic pe operatiile de incasari.
- Serie facturi - aici se stabileste seria pe care o vor avea formularele de facturi. ATENTIE ! Fiecare utilizator este obligatoriu sa aiba serii diferite.
- Factura se listeaza in X exemplare - indicati cate exemplare va scoate automat programul.
Genereaza automat numar de factura/bon - urmatoarele perioade de timp sunt disponibile (dupa care contorul va fi resetat la 1):
- pe toata baza
- pe an
- pe luna
- pe zi
- Pentru fiecare utilizator
- Decat pentru bonul de casa - daca se bifeaza, programul va genera decat numar de bon de casa, altfel va genera decat numar de factura.
- La iesire genereaza actul si treci mai departe - programul va genera urmatorul numar de act si se va opri pe gestiune. Daca doriti sa modificati un act existent, tastati o singura data Esc.
- Factura cu formular tipizat - bifati daca folositi formulare pre-tiparite (de obicei cele pentru imprimantele cu ace).
- Pun reducere pe bonul de casa - unele case de marcat (de ex. datecs) nu permit pozitii negative pe bon sau reduceri valorice, de aceea orice pozitie cu valoare negativa trebuie calculata in procent de reducere. ATENTIE! Calculul procentelor se face in 2 zecimale, de aceea este posibil ca pe bon valoarea reducerii (calculata aplicand acest procent) sa fie diferita de valoarea indicata initial. Aceasta problema tine de modul de lucru al caselor de marcat, nefiind o problema rezolvabila prin program.
- Listez codurile de materiale pe anexa la factura - in cazul in care la 8-1-2 Actualizare gestiuni ati bifat 'Mai multe coduri pe material, programul are posibilitatea ca la factura, daca un reper are cantitate mai mare de 1, sa va scoata o anexa cu codurile corespunzatoare pe fiecare bucata.
- Grupeaza pozitii pe factura - bifati aceasta optiune, daca doriti ca la reperele de pe factura sa apara cantitatea insumata.
- La iesire pune 1 la cantitate si treci mai departe - aceasta optiune este valabila si pe transferuri.
- Pret de vanzare fix - nu permite utilizatorului sa modifice pretul de vanzare, indiferent de tipul gestiunii.
- Verific codul sa nu fie scos de mai multe ori - in cazul in care la 8-1-2 Actualizare gestiuni ati bifat 'Mai multe coduri pe material, programul are posibilitatea de a verifica sa nu fie scos un cod de mai multe ori.
- Nu poate modifica o factura tiparita - bifati aceasta optiune, daca vreti ca utilizatorul sa nu poata modifica o factura tiparita.
- Nu permite adaos negativ la iesiri
- Verificari act unic - daca se bifeaza, programul va verifica daca actul este unic pe operatiile de iesiri.
- Serie avize - aici se stabileste seria pe care o vor avea formularele de avize. ATENTIE ! Fiecare utilizator este obligatoriu sa aiba serii diferite.
- Avizul se listeaza in X exemplare - indicati cate exemplare va scoate automat programul.
Genereaza automat numar aviz - urmatoarele perioade de timp sunt disponibile (dupa care contorul va fi resetat la 1):
- pe toata baza
- pe an
- pe luna
- pe zi
- Pentru fiecare utilizator
- Aviz cu formular tipizat - bifati daca folositi formulare pre-tiparite (de obicei cele pentru imprimantele cu ace).
- Aviz la pret de vanzare - bifati daca doriti ca avizul sa aiba pe coloana de pret unitar pretul de vanzare din gestiunea sursa.
- Aviz la pretul de vanzare din transferuri - bifati daca doriti ca avizul sa aiba pe coloana de pret unitar pretul de vanzare indicat de utilizator in casuta Pret transfer.
- Grupeaza pozitii pe aviz - bifati aceasta optiune, daca doriti ca la reperele de pe aviz sa apara cantitatea insumata.
La transferuri nu adaug/scad tva la pretul de vanzare - bifati aceasta optiune daca doriti ca programul sa puna pretul de vanzare in gestiunea sursa, pret indicat la Pret transfer, altfel preturile vor fi actualizate dupa cum urmeaza (vezi ticket:157):
- Daca in gestiunea sursa am pret de vanzare fara TVA si in destinatie cu, atunci la pretul indicat de utilizator trebuie ADAUGAT TVA-ul.
- Daca in gestiunea sursa am pret de vanzare cu TVA si in destinatie fara, atunci la pretul indicat de utilizator trebuie SCOS TVA-ul.
- In alte situatii, preturile raman identice.
- Nu poate modifica un aviz tiparit - bifati aceasta optiune, daca vreti ca utilizatorul sa nu poata modifica un aviz tiparit.
- Verifica act unic - daca se bifeaza, programul va verifica daca actul este unic pe operatiile de transferuri.
- Denumire
- Procent
- Sau suma
- alegeti un grup din fereastra Grup repere (sus).
- alegeti o reducere din fereastra Reduceri neaccesibile (stanga jos) si, folosind butonul ->, mutati reducerea in fereastra urmatoare.
- in fereastra Reduceri accesibile vor fi afisate toate reducerile ce apartin acelui grup. Daca doriti sa stergeti o reducere, apasati butonul <-.
- alegeti un client (din fereastra de sus).
- alegeti o gestiune (din fereastra stanga jos).
- alegeti un reper (din fereastra dreapta jos).
- indicati un pret negociat si apasati butonul Aplica.
Comisia de receptie pe N.I.R.:
- Nume si prenume1.
- Nume si prenume2.
- Nume si prenume3.
Texte pe bonul de consum:
- Sef compartiment.
- Gestionar.
- Primitor.
- alegeti o gestiune
- alegeti materia prima ce se inlocuieste.
actualizati materiile prime corespondente. Pentru a adauga o corespondenta, trebuie completate urmatoarele campuri:
- este echivalenta cu - aici alegeti un reper.
- rata de echivalenta - care este cantitatea care se consuma din aceasta materie pentru fiecare materie care se inlocuieste.
- contul corespondent - contul de cheltuiala pentru acea materie prima.
- alegeti gestiunea de produse finite sau semifabricate
- alegeti gestiunea de materii prime sau semifabricate
- alegeti produsul finit.
- materie prima - alegeti un reper
- pret antecalcul - indicati un pret de antecalcul. Programul NU va poate sugera niciun pret, deoarece pretul de antecalcul este un pret estimat de d-voastra.
- cont corespondent - alegeti contul de cheltuiala pentru reperul ales mai sus.
- cantitate optima - indicati cantitatea care intra in consum pentru fiecare unitate de produs finit.
- cantitate maxima - indicati cantitatea maxima care intra in consum pentru fiecare unitate de produs finit. Acest camp este folosit doar pentru sistemul de productie in care bonurile sunt introduse de mana.
- procentul de consum - indicati procentul efectiv de consum din acest reper. Restul cantitatii se poate intoarce intr-o gestiune. Acest camp este folosit doar pentru sistemul de productie in care bonurile sunt introduse de mana.
- din care procentul nerecuperabil - indicati procentul care nu poate fi recuperat din cantitatea recuperata. Acest camp este folosit doar pentru sistemul de productie in care bonurile sunt introduse de mana.
- alegeti gestiunea de produse finite sau semifabricate
- alegeti produsul finit
- denumire - denumirea cheltuielii
- abreviere - abrevierea cheltuielii. Indicati o singura litera, in afara de litera X. X are valoarea materiilor prime.
- participa (altereaza pretul)
- vizibil (va fi afisat in liste)
expresie - indicati expresia cheltuielii. Aici, de obicei, intalnim doua cazuri:
- cand cheltuiala are o valoare fixa. De ex.: 100, 200, 300.
- cand cheltuiala se calculeaza in functie de alte cheltuieli. De ex. daca vrem sa calculam valoarea materiei prime, plus 30% din aceasta, aici vom introduce X+X*0.3. In expresie se pot folosi toti operatorii matematici simpli: * / + - ( ), etc.
- detecteaza si rezolva intrarile de stoc pe minus;
- reface descarcarea totala de gestiune (F8).
- pentru utilizatori cu drepturi de administrator puteti sa adaugati,modificati sau sa stergeti utilizatori sau/si grupuri de utilizatori;
- pentru utilizatori fara drepturi de administrator puteti schimba parola.
Gestiune Windows
Pagina de start a proiectului de gestiune
Modificari
/trunk, 5